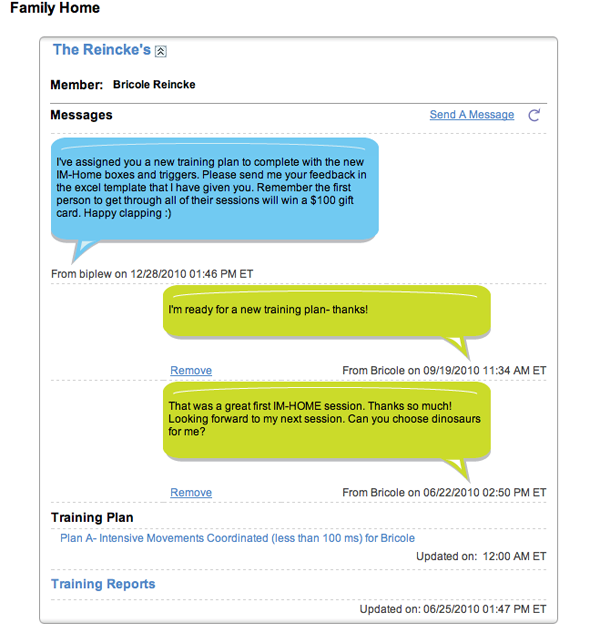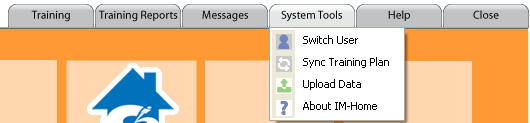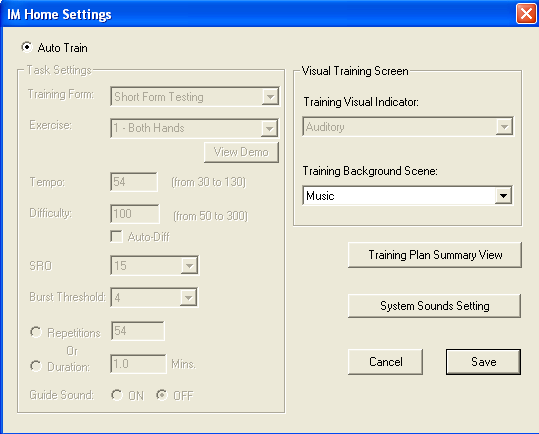What are the minimum computer requirements?
- A personal computer operating under Windows environment which is Intel/AMD based or an Intel-based Macintosh.
- Windows operating system: XP, Vista, Windows 7.
- Macintosh operating system: OS X
- 512 MB or more of RAM.
- 500 MB of free space on the main hard drive.
- One free USB port.
- Keyboard and mouse/touch pad
- Internet access.
How do I get started with IM-Home training?
- Install the IM-Home Software CD.
- Connect the IM-Home box to your computer with the USB cable provided & insert the headphones and trigger into the appropriate holes (as indicated on the box).
- Enter your User ID and Password your IM Provider has given you. You should have received an auto generated e-mail with this information, if you did not, please contact your IM Provider.
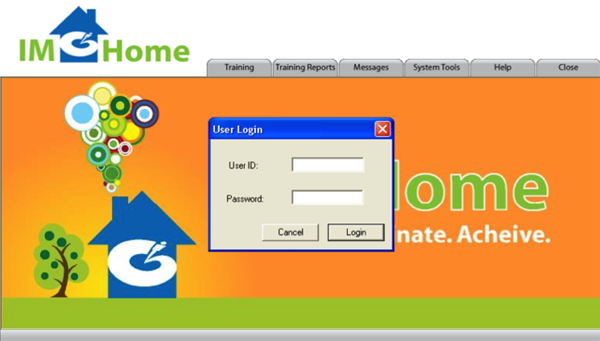
- Once your login the system will prompt you to pay your membership fee. Press “Yes”.
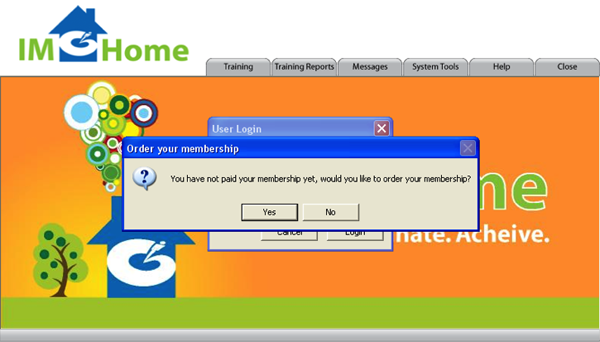
- The system will automatically log you into the IM-Home eClinic Website to pay. Enter your personal information and click “Continue to Checkout”.
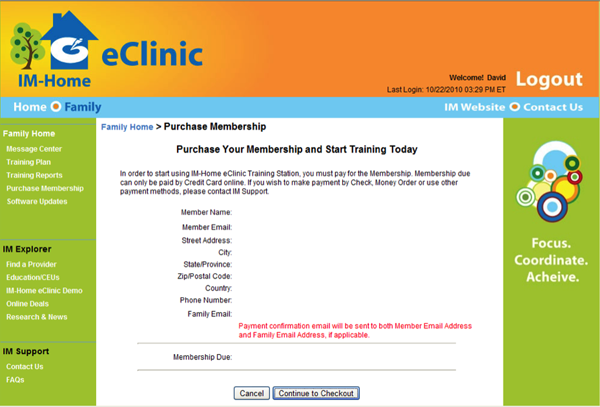
- Enter your credit card information and click ”Place Order Now”.
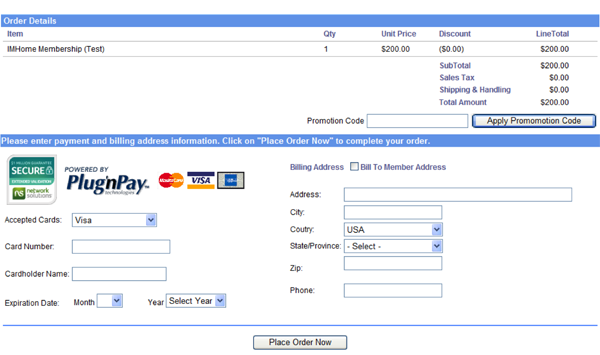
- Once the order is processed you will receive an invoice on your screen.
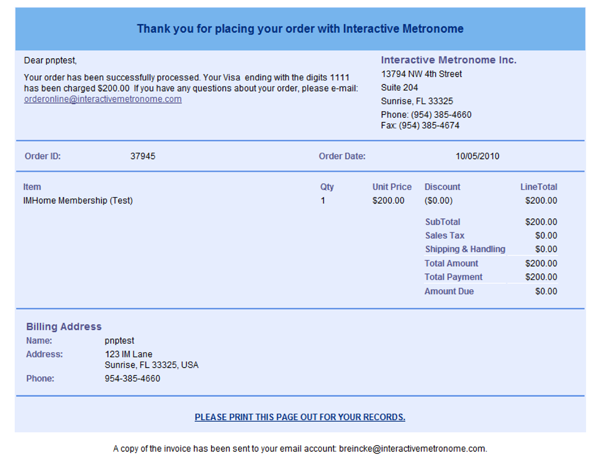
- Now go back to the program and click on “Training”.
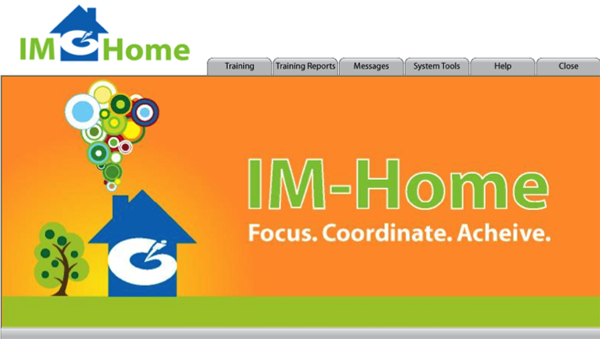
- Enter your User ID and Password your IM Provider has given you.
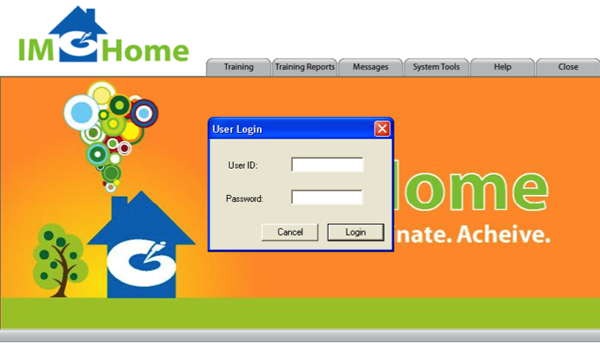
- The screen will show a message that says “Synchronizing Data”. This means your training plan has been downloaded and you are ready to start training.
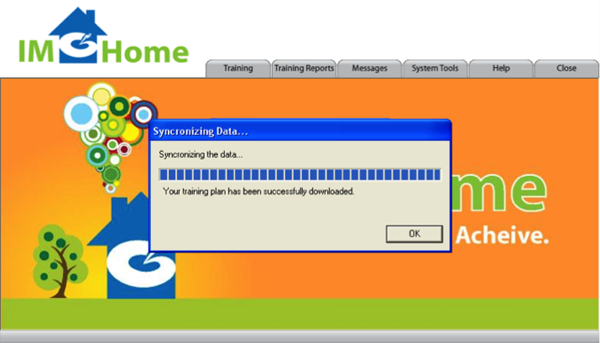
- Select the training tab. The tasks assigned for your first day will display. You may read the description and review the demo of the task your Provider has assigned you. When you are ready click “Start”.
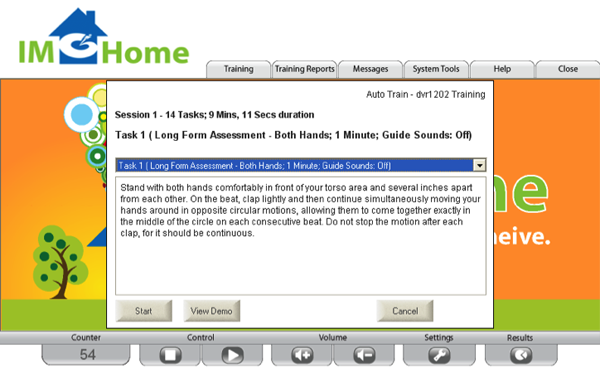
- When you are done with a task, the results screen will display. Click “Continue Training” to continue.
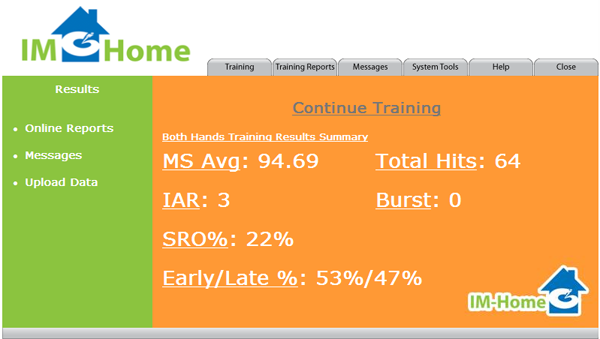
- When you click “Continue Training” the software will automatically progress you to the next task in your session. Continue to hit “Continue Training” after you complete each session.
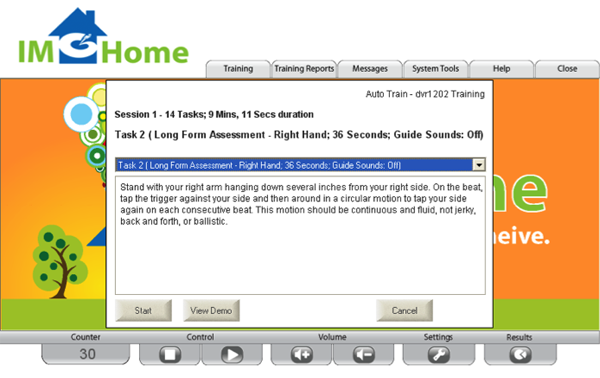
- Once your session is complete a pop-up window will appear notifying you that you are done and ask if you would like to upload your training data. Click “yes”.
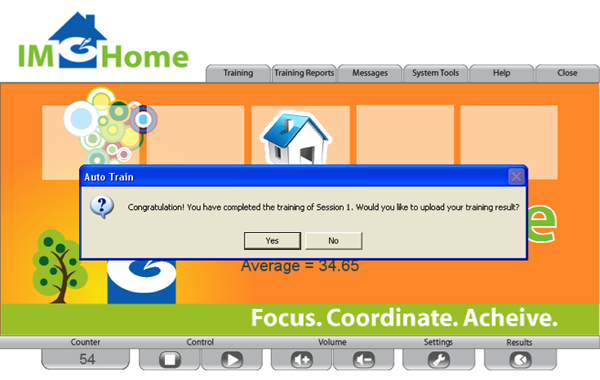
- After your data is uploaded, click “OK”.
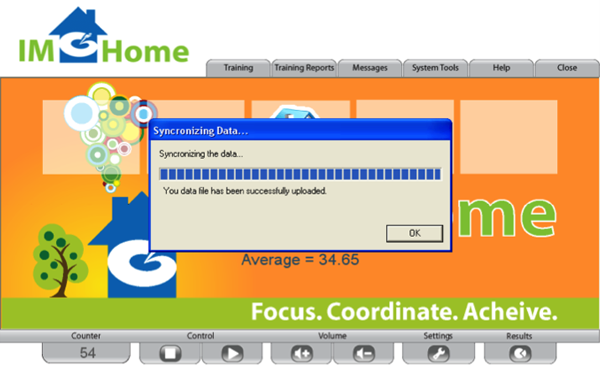
- After you data is uploaded you will be brought to the task results screen. To view your session results, click “Online Reports” on the left side bar.
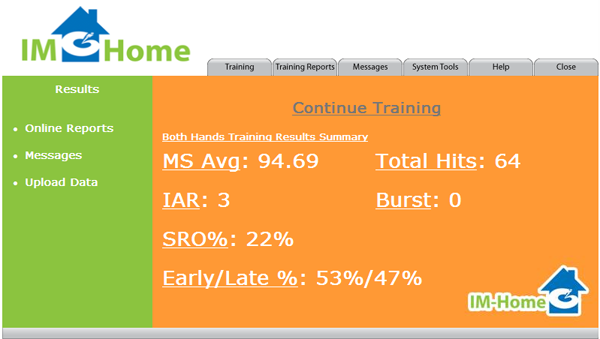
- You will be brought to the IM-Home eClinic website to view the results.
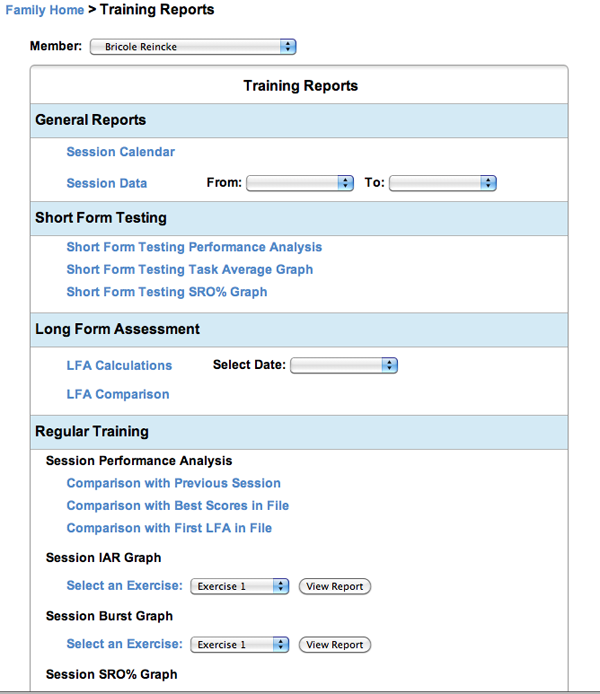
- To add comments to your tasks, click on “Session Calendar” then click on “Show Details”. The Session Calendar displays a summary of your IM-Home activities completed in calendar format.
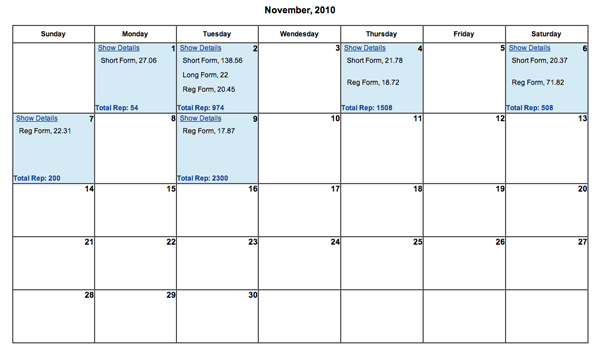
- You will be brought to this screen, simply click on the “Add Comment”. Once you have added your comment, click “Save”.
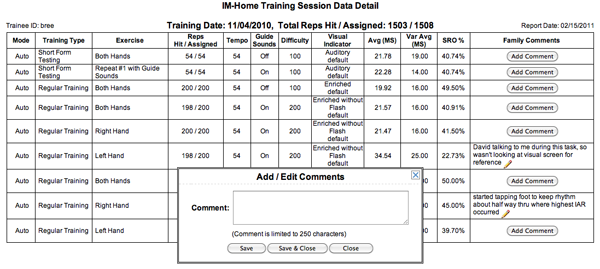
- Other features on the IM-Home eClinic website include the ability to send and receive messages, and to view and print your training plan. You can find these links on the left side bar of the website.